📲 스마트폰 백업 & 복구 완전 가이드
갤럭시 유저를 위한 실전 매뉴얼 (2025 최신판)
"새 폰으로 바꾸려는데… 사진이랑 연락처, 대화기록 다 날아가면 어떡하지?"
"업데이트 전에 혹시 몰라 백업하고 싶은데, 뭐부터 해야 하지?"
👉 이런 고민, 한 번쯤 해보셨죠?
스마트폰은 이제 단순한 기기를 넘어 우리 삶의 기록 창고입니다.
업데이트, 분실, 고장, 기기 변경 전에는 반드시 백업과 복구 준비가 필요해요.
이 글 하나면, 스마트폰 백업부터 복구까지 완벽하게 마스터할 수 있어요!

🧭 먼저 알아야 할 3가지 백업 기본 원칙
- 정기적인 백업이 가장 안전하다
사고는 예고 없이 찾아옵니다. 주기적으로 백업해두면 안심! - 중복 저장이 안정성을 높인다
클라우드 + PC + 외장하드 조합 추천! - 복구는 ‘같은 계정’이 핵심
삼성 계정 또는 구글 계정을 동일하게 유지해야 복구가 원활합니다.

1️⃣ 삼성 갤럭시 스마트폰 백업 방법
📦 방법 1. 삼성 클라우드 백업
백업 항목
- 연락처, 통화 기록, 메시지(SMS/MMS)
- 갤러리 사진 및 동영상
- 앱 데이터, 설정값 등
백업 절차
- 설정 > 계정 및 백업 > 삼성 클라우드
- ‘데이터 백업’ 클릭
- 항목 선택 후 ‘지금 백업’ 클릭
장점
✅ Wi-Fi만 있으면 어디서나 가능
✅ 자동 백업 주기 설정 가능
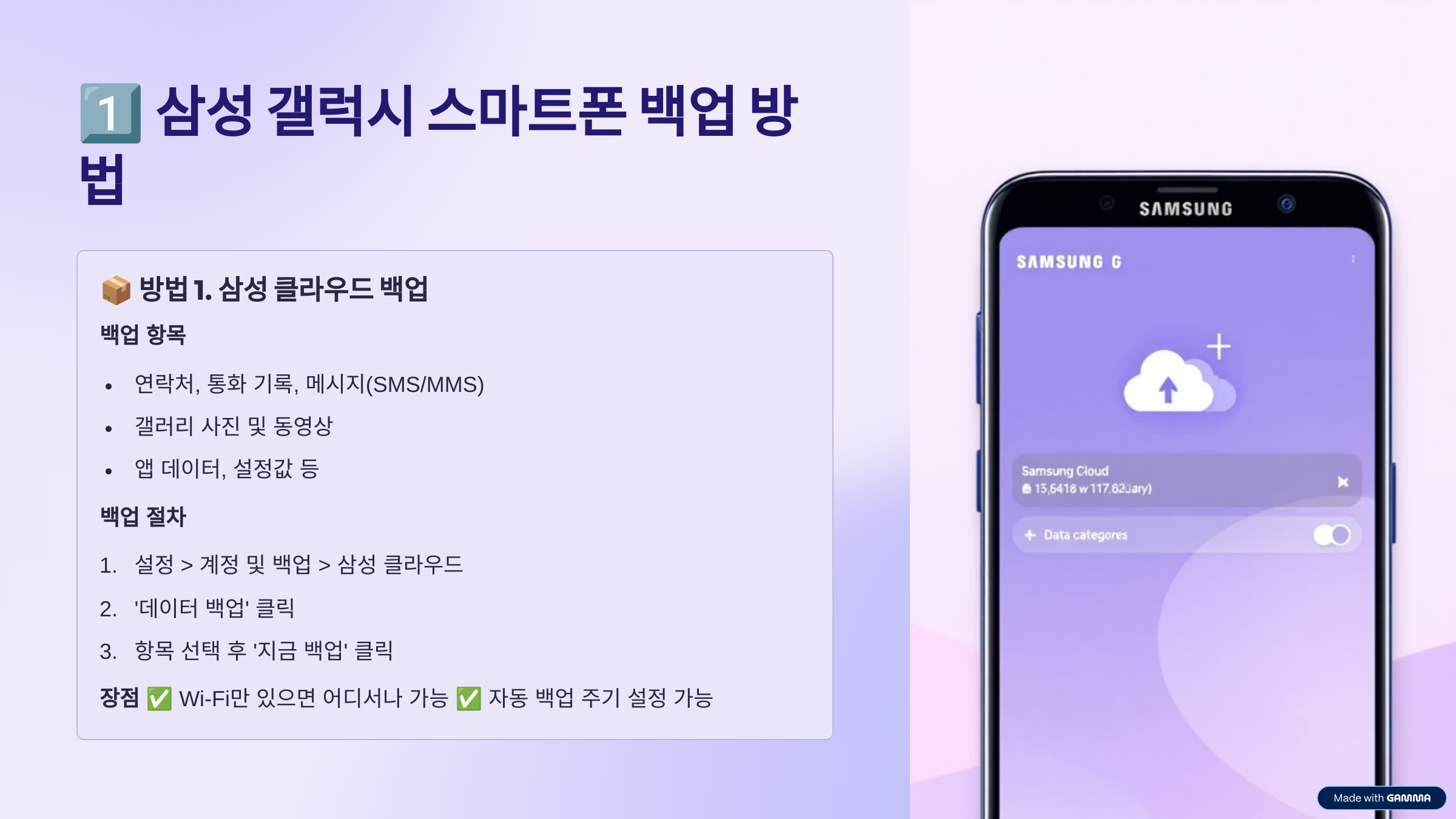
💻 방법 2. Smart Switch로 PC에 백업
필요한 것:
- PC용 Smart Switch 프로그램
- USB 케이블
백업 절차
- 삼성 Smart Switch 다운로드
- 스마트폰과 PC를 USB로 연결
- Smart Switch 실행 후 ‘백업’ 클릭
- 완료되면 '복원' 탭으로 복구도 가능
장점
✅ 대용량 파일도 빠르게
✅ 전체 데이터 통째로 백업 가능

☁ 방법 3. Google 계정으로 백업
백업 항목
- 앱, 연락처, 캘린더, 설정, 문자, Wi-Fi, 사진 등
설정 경로
- 설정 > 시스템 > 백업
- ‘Google One 백업’ 또는 ‘Google 백업’ ON
- '지금 백업' 클릭
장점
✅ 안드로이드 계열 어디서든 복원
✅ 자동 백업 활성화 가능
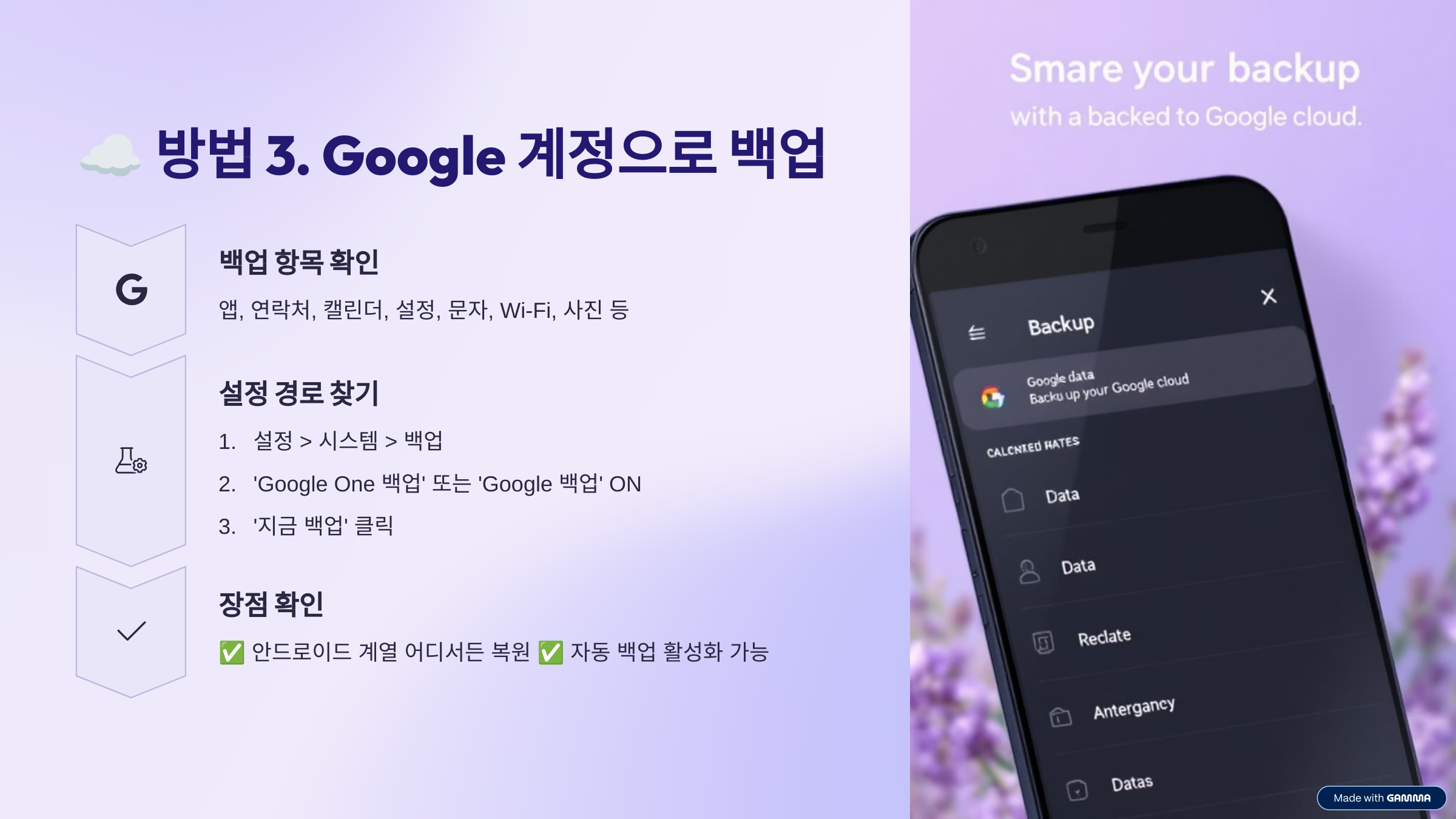
2️⃣ 데이터 복구 방법 (새 폰 설정 시)
📲 스마트폰 최초 설정 시 복구
- 초기 화면에서 Wi-Fi 연결 → 삼성/Google 계정 로그인
- '기기 설정 복원' 또는 '백업 데이터 복원' 메뉴 선택
- 원하는 백업 항목 선택 후 복원
Tip: Smart Switch를 사용하면 더 많은 항목 복원 가능 (앱, 배경화면, 홈화면 배치 등)
🔄 기존 폰에서 수동으로 복원
경로:
- 설정 > 계정 및 백업 > 데이터 복원
- 또는 Smart Switch 앱 실행 > '복원' 탭
🧹 백업 전에 반드시 체크할 4가지

| 체크 항목 | 설명 |
|---|---|
| ✔ 저장 공간 확인 | 클라우드 또는 PC 여유 공간 확보 |
| ✔ 충전 상태 | 50% 이상 권장 or 충전 연결 |
| ✔ Wi-Fi 연결 | 대용량 데이터 전송에 안정성 필요 |
| ✔ 로그인 정보 | 삼성/Google 계정 비번 확인 필수 |
🧠 자주 묻는 질문 (Q&A)
Q1. 백업했는데 카카오톡 대화는 안 살아나요!
👉 카톡은 별도 백업 필요
카카오톡 > 설정 > 채팅 > 대화 백업에서 직접 백업해야 합니다.
Q2. 사진만 선택해서 백업하고 싶어요.
👉 갤러리에서 원하는 앨범만 선택해 백업 가능
또는 Google 포토에서 자동 동기화 설정도 추천!
Q3. 연락처가 2개로 중복돼요!
👉 ‘연락처 > 메뉴 > 중복 항목 병합’ 기능 활용
✅ 마무리: 스마트폰 백업은 선택이 아닌 ‘필수’
스마트폰은 일상의 거의 모든 데이터를 담고 있는 개인 정보의 집합체입니다.
한 번 날아가면 복구하기 어렵거나 아예 불가능한 경우도 있어요.
지금 바로 한 번 백업해두세요!
특히 OS 업데이트, 기기 변경, 고장 수리 전에는 꼭! 백업을 확인하세요.
📌 함께 읽으면 좋은 글
필요하다면 이 글을 카드뉴스, 인스타 스토리 요약, 뉴스레터로도 변환해 드릴 수 있어요!
이미지나 예시가 필요하면 말씀만 주세요 😊